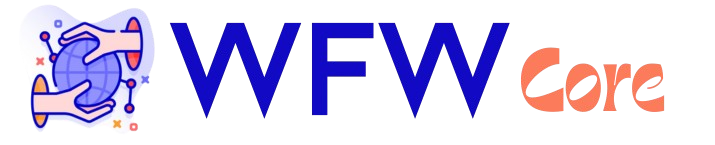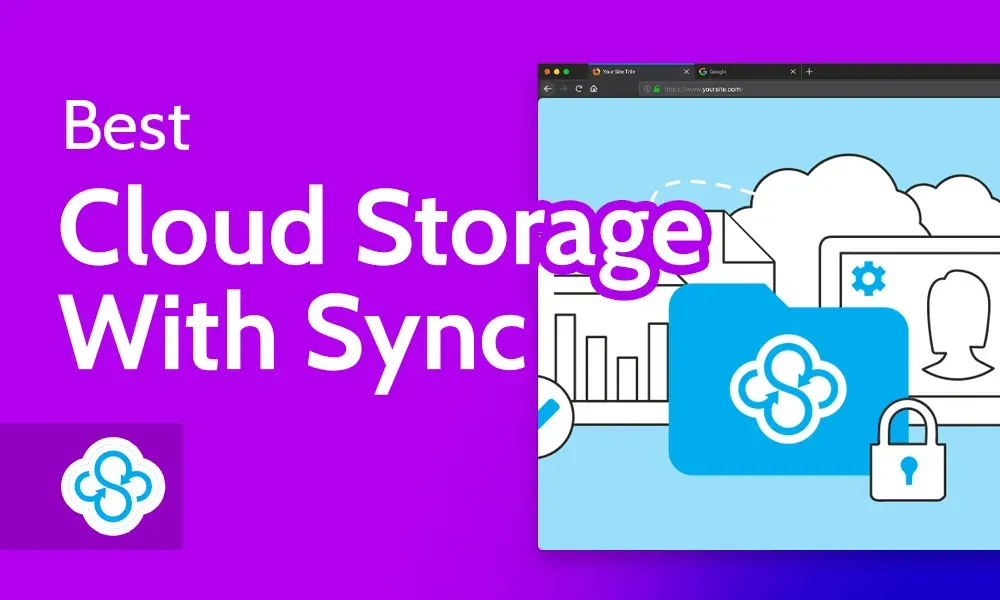Sync cloud files for offline access is an essential strategy for anyone working from home who relies on internet connectivity. In today’s digital landscape, where internet outages can disrupt productivity, ensuring you have access to your vital documents is crucial. Major cloud storage solutions like OneDrive, Google Drive, and Dropbox provide the functionality to sync your files locally, allowing you to view and edit them offline. This feature not only saves time but also enhances your workflow, as your changes will automatically merge with the online versions once you reconnect to the internet. By leveraging offline file access, you can work seamlessly without the fear of losing access to your important files.
When it comes to accessing files without an internet connection, utilizing cloud storage options can be incredibly beneficial. Whether you refer to it as local file sync or offline document management, the ability to keep your files accessible during connectivity disruptions is invaluable. Services such as OneDrive’s offline sync, Google Drive’s offline mode, and Dropbox’s sync for Windows empower users to maintain productivity regardless of their internet status. By setting up these features, you ensure that your work remains uninterrupted even when the online world is temporarily out of reach. Embracing these alternatives allows for a smoother workflow, particularly for remote workers who depend on constant access to their files.
The Importance of Syncing Cloud Files for Offline Access
In today’s digital age, working from home has become a norm for many professionals. However, with this transition comes the need for reliable access to files and documents, even when the internet is down. Syncing cloud files for offline access ensures that you can continue your work seamlessly, regardless of your internet connectivity. This practice is essential not only for productivity but also for maintaining workflow continuity during unexpected internet outages.
Major cloud storage solutions like OneDrive, Google Drive, and Dropbox offer features that allow users to sync their files locally on Windows devices. By doing this, you can easily view, edit, and save your documents without worrying about being disconnected from the internet. When your connection is restored, all changes are automatically synced back to the cloud, ensuring that your files remain up to date and accessible from anywhere.
Sync Cloud Files for Offline Access Using OneDrive
OneDrive stands out as an excellent cloud storage solution for Windows users, primarily due to its seamless integration with the operating system. With a few simple clicks, you can sync your important files for offline access. To ensure that your files are always available, open the OneDrive folder in File Explorer, right-click the desired file, and select “Always Keep on This Device.” This feature allows you to work on your documents even when the internet is unavailable, providing peace of mind during critical tasks.
In addition to basic syncing, OneDrive’s offline capabilities extend to its integration with Microsoft Office applications. This means you can edit documents in Word or Excel while offline, and once your internet connection is restored, all changes will be synced with the cloud. This functionality is particularly beneficial for professionals who rely on continuous access to their files while working remotely.
Enable Offline Mode on Google Drive for Seamless Access
Google Drive offers a robust solution for users who prefer its services over other cloud storage options. Enabling offline mode is crucial if you need to access your documents without an internet connection. By logging into your Google Drive and adjusting settings to allow offline access, you can ensure that files created or modified are automatically synced locally. This feature is particularly useful for those who frequently work on documents while traveling or in areas with unreliable internet.
To maximize your Google Drive experience, it’s essential to manually sync existing files for offline use. Simply navigate to the files you wish to access offline, right-click, and select “Make Available Offline.” This process ensures that you have all necessary documents at your fingertips, allowing you to maintain productivity during internet outages. With Google Drive’s efficient offline capabilities, your workflow remains uninterrupted.
Using Dropbox for Offline File Access on Windows
Dropbox is another popular cloud storage solution that excels in providing offline file access for Windows users. By downloading the Dropbox app from the Microsoft Store, you can easily set up local syncing for your files. Once installed, navigate to the desired file in the Dropbox folder within File Explorer, right-click, and select “Make Available Offline.” This feature guarantees that your important documents are accessible, even when you are disconnected from the internet.
The flexibility offered by Dropbox for offline access is a significant advantage for remote workers. As you edit your files offline, Dropbox ensures that any changes are automatically synced to the cloud upon reconnection. This means you can work on your projects without interruption, making Dropbox a reliable choice for professionals looking to maintain productivity during internet outages.
Choosing the Right Cloud Storage Solution for Offline Work
When selecting a cloud storage solution for offline work, it’s crucial to consider factors such as ease of use, integration with your operating system, and the ability to sync files locally. OneDrive, Google Drive, and Dropbox are all excellent choices, each offering unique features that cater to different user needs. Assessing your specific requirements will help you determine which platform best suits your workflow.
Additionally, consider how frequently you experience internet outages and the nature of your work. If you often find yourself in situations where internet access is unreliable, prioritizing a cloud service with robust offline capabilities is essential. By choosing the right cloud storage solution, you can ensure that your files remain accessible and that your work continues smoothly, regardless of your online status.
Tips for Maximizing Offline File Access
To make the most of your offline file access capabilities, consider organizing your files effectively within your cloud storage solution. Create specific folders for projects you frequently work on, and ensure that the most critical documents are set to sync for offline use. This organization will streamline your workflow and make it easier to locate files when you are not connected to the internet.
Additionally, regularly review and update your offline settings to ensure all necessary files remain accessible. As your projects evolve, certain documents may become more critical while others may no longer be in use. Keeping your offline files current will help maintain a smooth workflow and prevent any disruptions caused by internet outages.
Understanding the Resyncing Process After Outages
After an internet outage, it’s essential to understand how the resyncing process works in your chosen cloud storage solution. Most platforms, such as OneDrive, Google Drive, and Dropbox, automatically detect changes made offline and sync them with the cloud once the internet connection is restored. This seamless integration minimizes the risk of data loss and ensures that your files are consistently updated.
However, it’s wise to double-check that all your changes have been properly synced after reconnection. Occasionally, conflicts may arise if the same file was edited from multiple devices. Familiarizing yourself with your cloud provider’s conflict resolution process will allow you to address any issues that may occur, ensuring that your files remain accurate and up to date.
The Future of Remote Work and Offline File Access
As remote work continues to thrive, the demand for reliable offline file access will only grow. Cloud storage solutions are evolving to meet these needs, offering enhanced features for syncing files locally and improving offline functionalities. Staying informed about these advancements will help you adapt your workflow to leverage the best tools available.
Looking ahead, consider how emerging technologies may influence offline access capabilities. Innovations such as improved file synchronization algorithms and enhanced user interfaces will likely make it even easier for remote workers to manage their files effectively. By keeping an eye on these trends, you can ensure that your remote work setup remains efficient and resilient against internet outages.
Troubleshooting Common Offline Access Issues
Despite the benefits of offline file access, users may encounter issues from time to time. Common problems include files not syncing properly or being unable to access certain documents offline. If you experience these challenges, start by checking your sync settings to confirm that the files in question are set to be available offline.
If the issue persists, consider reinstalling the cloud storage application or clearing the cache, as these steps can resolve many technical glitches. Additionally, consulting the official help resources for your chosen cloud storage solution can provide you with targeted troubleshooting advice and solutions to ensure your offline access remains seamless.
Frequently Asked Questions
How can I sync cloud files for offline access using OneDrive?
To sync cloud files for offline access using OneDrive, simply open the OneDrive folder in File Explorer, right-click the file you wish to sync, and select ‘Always Keep on This Device’. This will ensure that you can view and edit the file even without an internet connection.
What steps do I need to take to enable offline file access on Google Drive?
To enable offline file access on Google Drive, log into your account, click the gear icon for settings, and select ‘Settings’. Under the ‘General’ tab, check the ‘Offline’ section to enable offline access. For existing files, right-click on them and select ‘Make Available Offline’ to sync them locally.
Can I use Dropbox sync for Windows to access files offline?
Yes, you can use Dropbox sync for Windows to access files offline. First, download the Dropbox app from the Microsoft Store. After signing in, navigate to the file you want to sync, right-click it, and select ‘Dropbox’ > ‘Make Available Offline’. This will allow you to edit the file without an internet connection.
What are the benefits of syncing cloud files for offline access?
Syncing cloud files for offline access allows you to continue working without interruption during internet outages. You can view and edit your files locally, and any changes will be synced with the cloud once your internet connection is restored.
Which cloud storage solutions support offline file access?
Major cloud storage solutions that support offline file access include OneDrive, Google Drive, and Dropbox. Each offers specific features to enable users to sync files locally for uninterrupted access.
Is it possible to work offline with Google Drive?
Yes, it is possible to work offline with Google Drive. By enabling offline mode in the settings, you can sync and access your documents even without an internet connection. Just ensure that you manually sync any existing files to be available offline.
What should I do if my cloud files are not syncing for offline access?
If your cloud files are not syncing for offline access, check your settings in the respective cloud storage application to ensure offline mode is enabled. Additionally, verify that you have sufficient storage space and that your application is updated to the latest version.
How does Dropbox sync for Windows work for offline access?
Dropbox sync for Windows works by installing the Dropbox application on your computer. Once installed and signed in, you can easily select files to make available offline by right-clicking on them and choosing ‘Make Available Offline’, ensuring access without internet.
| Cloud Storage Solution | Syncing Method | Availability Offline |
|---|---|---|
| OneDrive | Right-click the file in OneDrive folder and select ‘Always Keep on This Device’ | Yes, files can be accessed and edited offline |
| Google Drive | Enable offline mode via settings, then right-click files and select ‘Make Available Offline’ | Yes, but needs manual syncing for existing files |
| Dropbox | Right-click the file in Dropbox folder and select ‘Make Available Offline’ | Yes, files can be accessed and edited offline |
Summary
Syncing cloud files for offline access is essential for ensuring uninterrupted productivity while working from home, especially during internet outages. By utilizing cloud storage solutions like OneDrive, Google Drive, and Dropbox, users can seamlessly access and edit their files without needing an internet connection. This proactive approach not only mitigates the risk of being cut off from important documents but also enhances overall efficiency, allowing for a smoother workflow irrespective of connectivity issues.