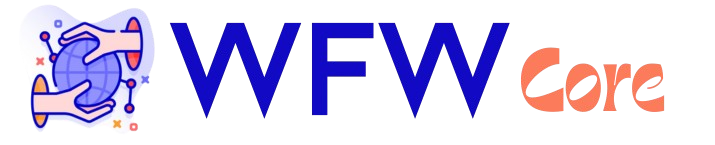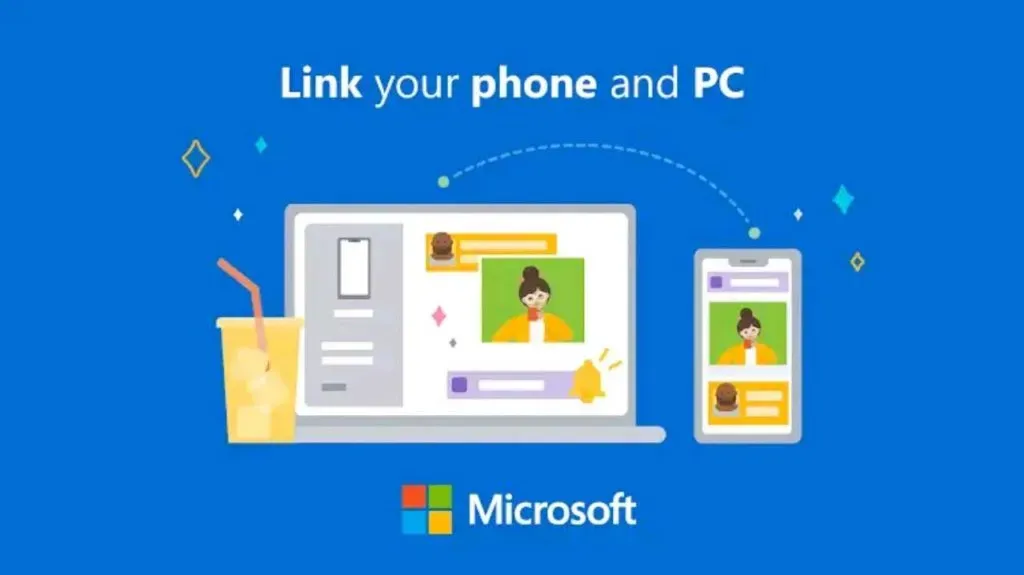In today’s tech-savvy world, connecting Android and Windows has become essential for maximizing productivity and enhancing user experience. With tools like the Phone Link app, users can seamlessly run Android apps on their Windows PC, bridging the gap between mobile and desktop environments. This integration not only allows access to notifications and calls but also enables screen mirroring for a more cohesive workflow. For those seeking alternative solutions, Android emulators and virtual machines for Android offer robust options for running mobile applications directly on your computer. Embracing these technologies can transform how you interact with your devices, making the connection between Android and Windows more intuitive than ever.
Bridging the gap between mobile and desktop platforms has never been easier, especially when you consider the compatibility between Android and Windows. This synergy allows users to utilize various applications across devices, enhancing productivity and convenience. By employing the Phone Link application or exploring alternatives like Android emulators and virtual machines, you can effectively manage your digital life. Whether it’s accessing your phone’s notifications on your PC or mirroring your Android screen, these tools offer diverse functionalities tailored to your needs. As we explore the methods to integrate these two ecosystems, it becomes clear that connecting Android and Windows is not just a trend, but a necessity in our interconnected world.
Connect Android and Windows Seamlessly with Phone Link
Using Phone Link, previously known as the Your Phone app, is one of the most efficient ways to connect Android and Windows devices. With its intuitive interface, users can effortlessly access notifications, make calls, and even run Android apps directly on their PC. This seamless integration is particularly beneficial for individuals who juggle multiple tasks, as it allows them to manage their mobile activities without switching devices constantly. To maximize its functionality, ensure your Android device is compatible, mainly if you own Samsung or HONOR models, which are specifically designed to work with this app.
Setting up Phone Link is straightforward, as it usually comes pre-installed on Windows PCs. However, if you find it missing, a quick download from the Microsoft Store will suffice. Once installed, connecting your Android phone involves either entering a code or scanning a QR code. This quick setup ensures that you can dive into features like screen mirroring and access your phone’s photo gallery with ease. By linking multiple devices under the same Microsoft account, you can enhance your productivity by managing notifications from different Android devices seamlessly.
Effortlessly Cast Your Android Screen to Windows
If your device doesn’t support Phone Link’s screen mirroring feature, consider casting your Android screen to your Windows PC using tools like Scrcpy, AirDroid, or ApowerMirror. These applications provide a straightforward approach to display your phone’s screen on your computer monitor, making it easier to manage apps and notifications from a larger screen. They are designed to be lightweight and user-friendly, requiring minimal setup. With a simple USB or Wi-Fi connection, you can enjoy the benefits of a mirrored display without hassle.
Among the various tools available, Scrcpy stands out for its performance and reliability. It supports a wide range of Android devices and allows for not just mirroring but also control of your phone directly from the PC. This means you can use your keyboard and mouse to navigate your mobile apps, making it a fantastic choice for multitasking. Users praise Scrcpy for its smooth operation and ease of use, and it can be easily downloaded from its GitHub repository, ensuring you can quickly get started with casting your screen.
Explore Android Emulators for Windows
Android emulators provide a fantastic way to run Android applications directly on your Windows PC. They create a virtual environment that mimics the Android operating system, allowing users to download and use apps from the Google Play Store as if they were on a mobile device. Popular options like BlueStacks, NoxPlayer, and the Android Studio Emulator cater to different needs, whether you’re looking for gaming performance or general app usage. However, it’s essential to note that these emulators can be resource-intensive, potentially affecting your PC’s performance.
To get started with an Android emulator, simply download your chosen software and follow the setup instructions. Once installed, you can access a wide array of Android applications and games that enhance your productivity or entertainment options. While emulators might not provide full access to device-specific features like calls or text messages, they are ideal for users who want to experience the Android ecosystem on a larger screen without needing a physical device.
Run Android Apps in a Virtual Machine for Maximum Flexibility
Creating a virtual machine on your Windows PC using software such as VirtualBox or VMware allows for an immersive Android experience. By installing an Android operating system like Bliss OS, users can enjoy a complete Android interface, giving them the freedom to download apps from the Google Play Store or sideload APK files. This method is particularly advantageous for developers or tech enthusiasts who want to test apps in a controlled environment.
While running a virtual machine provides better compatibility with Android applications compared to standard emulators, it can be resource-intensive. Users may experience slower performance, especially on older hardware. Therefore, it’s crucial to assess your system specifications before opting for this method. For those who are willing to invest time and resources, running Android within a virtual machine can be a rewarding way to explore the Android platform’s full capabilities on a Windows PC.
Choosing Between Phone Link and Screen Mirroring Tools
When deciding between using Phone Link and third-party screen mirroring tools, it’s essential to consider your specific needs and device compatibility. Phone Link offers a direct and integrated solution for managing your Android device from a Windows PC, making it a suitable choice for users with compatible devices like Samsung and HONOR. It allows for easy access to notifications, calls, and even Android apps, streamlining your workflow.
On the other hand, if your device does not support Phone Link, or you prefer a more versatile solution, third-party tools like Scrcpy or ApowerMirror can provide the flexibility you need. These tools allow for broader compatibility with various Android devices, enabling screen casting without being limited by the restrictions of a single app. Ultimately, the choice comes down to user preference and the specific functionalities desired.
Using Android Emulators for Gaming on Windows
For gamers looking to enjoy their favorite Android games on a Windows PC, using an Android emulator is a popular choice. Emulators like BlueStacks are specifically optimized for gaming, offering features such as customizable controls and enhanced graphics settings that can significantly improve the gaming experience. With an emulator, players can enjoy titles that may not be available on PC, making it a great option for avid mobile gamers.
Additionally, Android emulators allow users to play games on a larger screen, providing better visibility and control. By linking your Google Play account, you can access your library of games and continue playing where you left off on your mobile device. However, it’s important to ensure that your PC meets the necessary requirements for smooth gameplay, as some emulators can demand high system resources.
Integrating Android and Windows for Enhanced Productivity
The integration of Android and Windows is a game changer for productivity. With tools like Phone Link and various screen mirroring options, users can easily manage tasks across both platforms without interruptions. Whether you’re responding to text messages while working on your PC or accessing your phone’s photo gallery during a presentation, the seamless connection enhances overall workflow efficiency.
Moreover, using Android emulators or virtual machines can further extend functionality, allowing users to run Android apps natively on their Windows machines. This integration not only improves accessibility but also allows for multitasking, enabling users to leverage the strengths of both platforms simultaneously. The combination of these technologies makes it easier than ever to stay organized and productive in today’s fast-paced digital environment.
The Future of Android and Windows Collaboration
As technology continues to evolve, the collaboration between Android and Windows platforms will likely become even more seamless. Innovations in apps like Phone Link are paving the way for greater integration, allowing users to enjoy the best of both worlds. With advancements in cloud computing and cross-platform functionalities, we can expect to see more tools and applications that enhance connectivity between devices.
Looking ahead, the potential for running Android apps on Windows will expand, making it easier for users to access their favorite mobile applications directly from their desktops. This future landscape promises an even more interconnected experience, fostering productivity and enhancing the user experience across both platforms.
Frequently Asked Questions
How can I connect Android and Windows using the Phone Link app?
You can connect your Android device and Windows PC using the Phone Link app (formerly Your Phone app). This app allows you to make calls, view notifications, access your photo gallery, and run Android apps directly on your Windows machine. Download the Phone Link app on both devices, pair them by following the on-screen instructions, and start enjoying seamless connectivity.
What are the benefits of using an Android emulator on Windows?
Using an Android emulator on Windows allows you to run Android apps and games directly from your PC. Emulators like BlueStacks and NoxPlayer create a virtual Android environment, enabling you to access apps from the Google Play Store and enjoy a larger screen experience. However, be aware that emulators can be resource-intensive.
Is screen mirroring an effective way to connect Android and Windows?
Yes, screen mirroring is an effective way to connect Android and Windows. Tools like Scrcpy and ApowerMirror allow you to mirror your Android screen on your Windows PC, enabling you to control your phone and view its content right from your computer. This method is particularly useful for those who prefer a larger display.
Can I run Android apps on Windows without an emulator?
Yes, you can run Android apps on Windows without an emulator by using the Phone Link app to access your Android apps directly from your PC. Additionally, you can use screen mirroring solutions to interact with your apps from your Android device.
What is the best way to connect Android and Windows for gaming?
For gaming, using an Android emulator like BlueStacks is one of the best ways to connect Android and Windows. It provides a dedicated environment for running mobile games on your PC with enhanced performance and controls. Alternatively, you can also use screen mirroring tools to play games directly from your Android device.
How do I set up a virtual machine for Android on Windows?
To set up a virtual machine for Android on Windows, you can use software like VirtualBox or VMware. Install the desired Android operating system, such as Bliss OS, on the virtual machine. This allows you to run Android apps within a complete Android environment on your PC, although it may require more system resources.
What devices are compatible with the Phone Link app for Android and Windows connection?
The Phone Link app primarily supports certain Android devices, mainly from Samsung and HONOR. Other Android devices may require downloading the Link to Windows app from the Google Play Store to ensure compatibility.
Can I connect multiple Android devices to my Windows PC using Phone Link?
Yes, you can connect multiple Android devices to your Windows PC using Phone Link, provided they are linked to the same Microsoft account. However, keep in mind that only one device can be accessed at a time.
What are the limitations of using Android emulators on Windows?
While Android emulators provide access to Android apps on Windows, they can be resource-intensive, leading to slower performance compared to running apps on a physical device. Additionally, not all phone content, such as messages and call logs, is accessible through emulators.
Which tool is recommended for screen mirroring from Android to Windows?
Scrcpy is highly recommended for screen mirroring from Android to Windows due to its lightweight design and ease of use. It allows you to mirror and control your Android device via USB or Wi-Fi, providing a smooth experience.
| Method | Description | Requirements |
|---|---|---|
| Phone Link | Connects Android and Windows for calls, notifications, and app access. | Windows PC and compatible Android device (Samsung/HONOR preferred). Phone Link app installed on both devices. |
| Screen Casting | Mirrors Android screen to PC using tools like Scrcpy or ApowerMirror. | USB or Wi-Fi connection between Android device and PC. |
| Android Emulator | Simulates Android OS on PC for running apps and games. | PC with sufficient resources; emulator software (e.g., BlueStacks, NoxPlayer). |
| Virtual Machine | Runs a full Android OS in a virtual environment. | Virtualization software (e.g., VirtualBox), Android OS image, sufficient PC resources. |
Summary
To connect Android and Windows effectively, various tools and methods can be utilized, each catering to different needs and preferences. Whether you choose Phone Link for straightforward integration or opt for emulators and virtual machines for a more comprehensive experience, these solutions enhance productivity and connectivity between your devices. Explore these methods to find the perfect fit for your workflow.