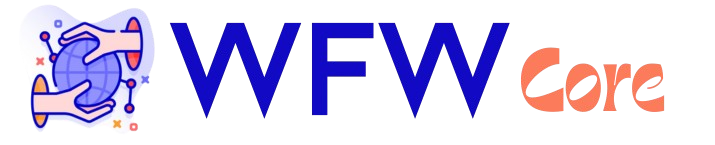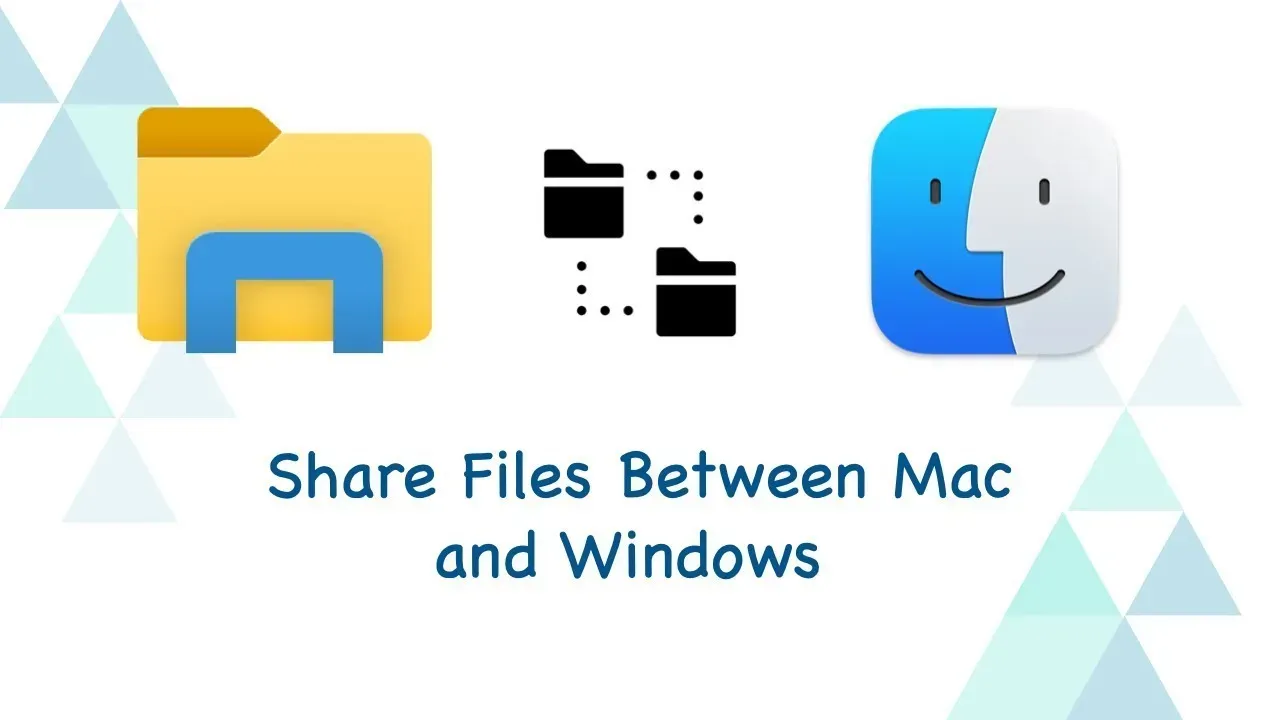Sharing files between Mac and Windows can be a seamless experience, provided you know the right steps to follow. As two of the most widely used operating systems, the ability to transfer data between them opens up a world of convenience and efficiency for users. File sharing Mac to Windows is not only quick but also eliminates the need for cumbersome cloud services, making it a preferred choice for many. By adjusting your Mac Windows network setup and enabling the proper file sharing settings, you can easily access Windows folders on Mac and vice versa. Whether you’re collaborating on projects or simply transferring files, knowing how to share files securely enhances your workflow and productivity.
Transferring data between macOS and Windows machines is a necessity for many users today, particularly in mixed-OS environments. The process of exchanging files across different platforms doesn’t have to be complex; instead, it can be straightforward with the right configurations in place. By leveraging cross-platform file sharing techniques, individuals can enjoy the benefits of both operating systems without the hassle of external storage options. Setting up a Mac Windows network allows for easy access to shared folders and ensures efficient data management. With proper file sharing protocols, you can confidently access and modify files across devices, streamlining your work processes.
Understanding File Sharing Between Mac and Windows
File sharing between Mac and Windows is essential for users who operate in a mixed operating system environment. It’s an efficient way to transfer files without relying on cloud services, which can be slow and may pose security risks. By using the built-in network capabilities of both systems, users can easily share documents, media, and other files. This guide will help you understand how to set up your Mac Windows network effectively, ensuring seamless connectivity.
To initiate file sharing, start by ensuring both devices are on the same local network. This connectivity is crucial for file sharing to work optimally. Once connected, enabling file sharing settings on both systems allows for the exchange of files effortlessly. By understanding the basic concepts of file sharing and the necessary configurations, users can enhance their productivity and streamline workflows across devices.
Configuring Your Mac Windows Network Setup
Setting up a Mac Windows network involves configuring various settings on both operating systems. First, confirm that both the Mac and Windows devices are connected to the same Wi-Fi or Ethernet network. This is the foundation for any file sharing process. On each machine, navigate to the network settings to ensure they can communicate with each other without any connectivity issues.
Once connectivity is established, the next step is to enable file sharing on both devices. On macOS, you can do this by accessing the System Preferences and selecting the Sharing option. Here, you can enable ‘File Sharing’ and set permissions for users. For Windows, access the Network & Internet settings, where you can turn on ‘Network Discovery’ and ‘File and Printer Sharing’. This configuration allows both systems to recognize shared folders and files, making it easier to access shared resources.
How to Share Files Securely Between Mac and Windows
When sharing files between Mac and Windows, security should always be a priority. To share files securely, ensure that you have enabled password protection for shared folders. This prevents unauthorized access, ensuring that only users with the correct credentials can access sensitive files. Both systems allow you to configure these settings during the file sharing setup process.
In addition to password protection, consider using encryption for sensitive files before sharing them. This adds an extra layer of security, keeping your data safe during transmission between different operating systems. By following these security measures, you can confidently share files between Mac and Windows, knowing that your information is protected.
Accessing Windows Folders on Mac
Accessing Windows folders from a Mac is a straightforward process once file sharing has been correctly configured. Open Finder and navigate to the ‘Network’ section in the sidebar. Here, you should see your Windows device listed. If you don’t see it immediately, you can enter the IP address of the Windows machine in the Finder’s ‘Connect to Server’ option.
Once connected, you may be prompted to enter your Windows credentials. Make sure to select ‘Remember my Credentials’ if you plan to access these folders frequently. After entering the details, you’ll have access to the shared Windows folders with options to read and write files as per the permissions set during the sharing process.
Setting Up File Sharing Settings on Mac
To set up file sharing on a Mac, navigate to System Preferences and click on ‘Sharing’. Here, you can enable ‘File Sharing’ and customize which folders you’d like to share with Windows machines. By selecting the folder and adjusting the user permissions, you can control who has access to your files and what they can do with them.
It’s also important to ensure that SMB (Server Message Block) is enabled in the file sharing options. This protocol allows for smooth communication between Mac and Windows systems. After configuring these settings, you can easily share files and folders across your home network, simplifying file management.
How to Share Files Between Mac and Windows: Step-by-Step Guide
To share files between Mac and Windows, start by checking your network connections to ensure both devices are on the same network. Next, enable file sharing on your Mac by going to System Preferences > Sharing and selecting ‘File Sharing’. After this, add the folders you want to share and set the appropriate permissions for users.
On the Windows side, open the ‘Settings’ menu, go to ‘Network & Internet’, and enable ‘File and Printer Sharing’. You can also customize the shared folders by right-clicking on them and selecting ‘Share’. Once both sides are configured, you can seamlessly share files and access them across devices.
Troubleshooting Common File Sharing Issues
While sharing files between Mac and Windows is generally straightforward, you may encounter some common issues. If you can’t see your Mac on the Windows network, ensure that both devices are connected to the same network and that file sharing is enabled on both ends. Additionally, check the firewall settings, as they may block network discovery.
Another common issue is credential prompts. Make sure that you are entering the correct username and password for the device you are trying to access. If problems persist, you can try resetting your network settings or restarting both devices to refresh the connection.
Exploring Alternative File Sharing Methods
While direct file sharing between Mac and Windows is effective, there are alternative methods worth exploring. Cloud services like Google Drive and Dropbox provide a flexible way to share files without the need for local network configurations. These services allow for easy access from any device but may require internet connectivity and come with storage limits.
Another option is using external drives or USB flash drives for transferring files. This method is ideal for larger files or when a network connection is unreliable. Simply copy the files onto the external device from one system and then plug it into the other for quick access.
Maintaining Your Mac Windows File Sharing Setup
Once you have set up file sharing between your Mac and Windows devices, it’s important to maintain the configuration for optimal performance. Regularly check your network settings to ensure both devices remain connected to the same network. Additionally, monitor shared folders and user permissions to ensure they align with your current needs.
Over time, updates to either the Mac or Windows operating systems may affect file sharing capabilities. Always keep your devices updated to the latest software versions to avoid compatibility issues. By staying proactive with maintenance, you can ensure a seamless file sharing experience for years to come.
Frequently Asked Questions
How can I share files between Mac and Windows securely?
To share files securely between Mac and Windows, ensure both devices are connected to the same network. Enable file sharing on your Mac by going to System Settings > General > Sharing, then toggle on ‘File Sharing’ and enable SMB File Sharing. For Windows, navigate to Settings > Network & Internet > Advanced Network Settings and enable ‘File and Printer Sharing’. Always use strong passwords for shared accounts to enhance security.
What are the steps to set up file sharing from Mac to Windows?
To set up file sharing from Mac to Windows, first ensure both devices are on the same network. Then, on your Mac, go to System Settings > General > Sharing, enable ‘File Sharing’, and configure the Shared Folders and user access. On your Windows machine, enable file sharing in Network & Internet settings. You can then access the shared folders through File Explorer on Windows.
How do I access Windows folders on my Mac?
To access Windows folders on your Mac, open Finder and select ‘Network’ from the sidebar. Locate your Windows machine, select ‘Connect As’, and enter your Windows credentials. Once connected, you can browse and access shared folders with the permissions set by the Windows user.
What settings do I need to configure for Mac Windows network setup?
For a successful Mac Windows network setup, ensure both devices are on the same local network. Enable file sharing on macOS via System Settings > General > Sharing, and ensure SMB is activated. On Windows, go to Settings > Network & Internet > Advanced Sharing Settings to enable Network Discovery and File Sharing. Check firewall settings to ensure they allow file sharing traffic.
Is it possible to share files between Mac and Windows without using cloud services?
Yes, sharing files between Mac and Windows can be done without cloud services by setting up local file sharing. By configuring network settings and enabling file sharing on both devices, you can easily transfer files over your home network, maintaining control over your data without relying on external storage solutions.
| Key Points |
|---|
| 1. **Fast and Secure Sharing**: File sharing between Mac and Windows avoids reliance on cloud services. |
| 2. **Network Configuration**: Ensure both devices are connected to the same network via Wi-Fi or Ethernet. |
| 3. **Enable File Sharing on Mac**: Go to System Settings > Sharing and enable ‘File Sharing’, then configure shared folders. |
| 4. **Accessing Mac on Windows**: Use File Explorer to navigate the Network section and access shared folders by entering credentials. |
| 5. **Enable File Sharing on Windows**: Configure sharing settings through Settings > Network & Internet > Advanced Sharing Settings. |
| 6. **Accessing Windows on Mac**: Open Finder, navigate to Network, and connect to the Windows machine using network credentials. |
| 7. **Seamless Workflow**: The setup enhances productivity, allowing easy access to files across different systems. |
Summary
To share files between Mac and Windows, you can set up a fast and secure local network that eliminates the need for cloud services. By ensuring both devices are connected to the same network, enabling file sharing on both systems, and properly configuring user access, you can seamlessly exchange files. This method not only enhances productivity but also simplifies the process of managing files across your devices.