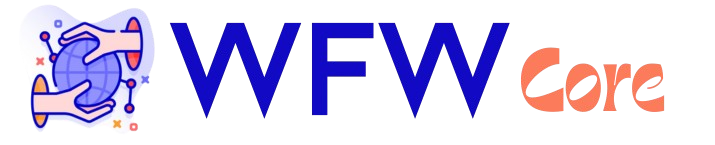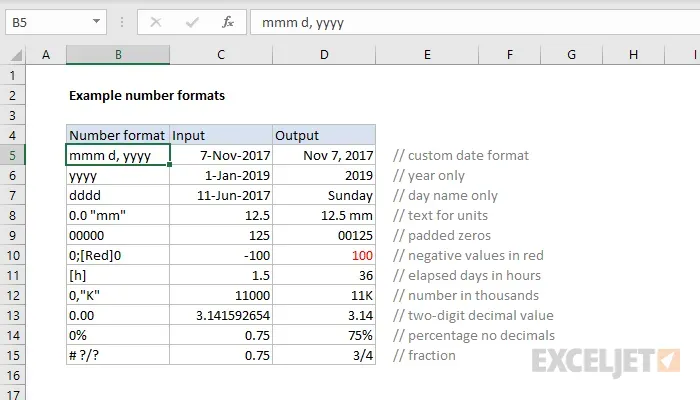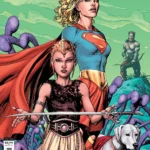Excel number formats are essential tools that help you present your data in a clear and organized manner. By mastering Excel formatting tools, you can format cells in Excel to display numbers, currencies, dates, and percentages in a way that enhances readability and professionalism. With various number format options in Excel, including currency and accounting formats, you can ensure that your financial data is accurately represented. Moreover, understanding the Excel date format allows you to manage timelines and scheduling effectively within your spreadsheets. In this article, we will delve into the different number formats available in Excel and how to utilize them to achieve your desired outcomes.
When it comes to data presentation in spreadsheets, mastering numerical representations is crucial. Excel’s formatting options enable users to tailor how numerical values and financial figures are displayed, ensuring clarity and precision. Among these options, users can explore various settings like date representations and percentage displays, which are vital for effective data analysis. Whether you’re working with monetary values or tracking dates, knowing how to adjust these settings will significantly enhance your spreadsheet’s functionality. This exploration of Excel’s number formats will guide you through optimizing your data presentation for maximum impact.
Understanding Excel Number Formats
Excel’s number formats are essential tools that allow users to present data in a clear and meaningful way. By using various number format options in Excel, you can transform raw data into easily understandable information, ensuring that your spreadsheets are both professional and functional. Each number format serves a specific purpose, whether it’s for displaying currency, percentages, or dates, and understanding how to utilize these formats effectively can significantly improve the readability of your data.
Before diving into the specifics, it’s important to know that every cell in a new Excel workbook starts with the General number format. This means that data is displayed exactly as entered, without any special formatting. However, as you begin to work with different types of data, learning how to format cells in Excel becomes crucial. This knowledge ensures that your data is not only accurate but also visually appealing to viewers.
How to Format Cells in Excel
To format cells in Excel, begin by selecting the cell or range of cells you wish to format. You can access the number format options in Excel through the Home tab on the ribbon. Here, you’ll find a drop-down menu in the Number group that allows you to choose from various pre-defined formats. For instance, if you need to display monetary values, selecting the Currency or Accounting number format will automatically apply the appropriate symbols and alignment, making your data look polished.
In addition to the quick formatting options available in the ribbon, Excel also provides a more advanced approach via the Format Cells dialog box. This can be accessed by pressing Ctrl+1 or by clicking the small arrow in the bottom right corner of the Number group. This dialog box offers a comprehensive view of all number format options available in Excel, including custom formats, enabling you to tailor the display of your data to meet specific requirements.
Exploring Number Format Options in Excel
Excel offers a wide array of number format options to suit various data types. The Number format allows you to control decimal places, add commas for thousands, and customize negative number displays. This flexibility is crucial for ensuring that numerical data is presented clearly, especially in financial reports where precision matters.
Furthermore, the Percentage format in Excel automatically multiplies the cell value by 100 and adds a % symbol, making it an efficient way to display percentage data. By adjusting the number of decimal places shown, you can ensure that your percentage figures are as precise or as rounded as needed, enhancing the clarity of your reports.
Using Excel Date Format Effectively
Correctly formatting dates in Excel is vital for any spreadsheet that involves time-sensitive data. By selecting the Date number format, you can ensure that your dates are displayed consistently across your worksheet. This is especially helpful when collaborating with others, as it minimizes confusion regarding date formats that may vary by region.
To apply the Date number format, simply highlight the cells containing the dates, press Ctrl+1 to open the Format Cells dialog box, and choose ‘Date’ from the category list. You can then select the appropriate locale from the drop-down menu, ensuring that the date format aligns with regional preferences. This attention to detail can significantly enhance the professionalism of your spreadsheets.
The Importance of the Currency Format
When dealing with financial data, the Currency number format in Excel is invaluable. It allows you to display monetary values clearly, ensuring that currency symbols and decimal points are aligned in a way that is easy to read. By using the Currency format, you can also specify negative value displays, which is critical for accurately representing losses or expenses.
To utilize the Currency number format, select the relevant cells, and choose the format from the Number group in the Home tab. Alternatively, you can access the Format Cells dialog box to customize the currency symbol and number of decimal places. This level of customization ensures that your financial data is presented in a manner that meets both personal and professional standards.
Creating Custom Number Formats
Excel’s Custom number format feature is a powerful tool that allows you to create personalized formats tailored to your specific needs. For instance, if you’re dealing with unique data presentations, such as adding text to numbers, you can define a custom format that includes both letters and numbers. This feature enhances the versatility of Excel formatting tools, enabling users to display data in a way that best suits their reporting style.
To create a custom number format, highlight the cells you want to format, open the Format Cells dialog box, and navigate to the Custom category. Here, you can enter your desired format code, allowing for a wide range of possibilities. This capability not only improves the presentation of your data but also helps convey information more effectively.
Understanding the Text Number Format
The Text number format in Excel is particularly useful for situations where you want to prevent Excel from altering the data entered in a cell. This format is ideal for very long numbers, such as credit card or identification numbers, as it ensures that the values are displayed exactly as typed without any rounding or conversion to scientific notation.
To apply the Text number format, simply select the cell or range of cells, access the Format Cells dialog box, and choose ‘Text’ from the list. This ensures that the integrity of your data is maintained, which is crucial when dealing with sensitive or critical information.
Working with Special Number Formats
Excel provides Special number formats that cater to specific types of data, such as phone numbers and social security numbers. These formats automatically apply the correct structure according to predefined rules, which is particularly useful for ensuring consistency across data entries. By using Special formats, you reduce the likelihood of errors when entering unique data types.
To use a Special number format, highlight the relevant cells, access the Format Cells dialog box, and select ‘Special’ from the category list. From here, you can choose the appropriate format for your data type, ensuring that it is presented correctly and professionally.
Troubleshooting Number Formats in Excel
One common issue users encounter in Excel is the display of a series of hashtags (#####) in a cell. This typically indicates that the column width is too narrow to display the formatted number. To resolve this, you can either widen the column or adjust the number format to fit the data appropriately. Resolving such formatting issues is essential for maintaining the readability of your spreadsheet.
Additionally, if a number format does not correspond with the value entered, it can lead to confusion or misinterpretation of data. Regularly reviewing and adjusting number formats as needed ensures that your spreadsheets remain clear and professional. It’s always a good practice to check the formatting of your cells before finalizing a document.
Frequently Asked Questions
What are Excel number formats and how do they affect my data?
Excel number formats are tools that allow you to control how numbers are displayed in your spreadsheet. They help ensure your data looks professional and is easy to read. Formats like Currency, Percentage, and Date change the way values are presented, making it crucial to select the appropriate format to convey your data accurately.
How can I format cells in Excel to display currency correctly?
To format cells in Excel for currency, select the cell or range of cells, go to the Home tab, and find the Number group. Click the drop-down menu and select ‘Currency’ or use the dollar sign icon for quick access. You can customize decimal places and the display of negative values to suit your needs.
What are the different number format options in Excel?
Excel offers various number format options including General, Number, Currency, Accounting, Date, Time, Percentage, Fraction, Scientific, Text, Special, and Custom formats. Each format serves a specific purpose, allowing you to present your data in the most effective way.
How do I change the Excel date format for my spreadsheet?
To change the Excel date format, select the cell or cells containing the dates, press Ctrl+1 to open the Format Cells dialog box, and choose ‘Date’ from the category menu. Select the desired format from the locale options to display the date in your preferred style.
What does the Percentage number format do in Excel?
The Percentage number format in Excel multiplies the cell value by 100 and displays it with a % symbol. By default, it shows whole numbers, but you can adjust the number of decimal places using the formatting options in the Number group or by pressing Ctrl+1.
Can I create a Custom number format in Excel?
Yes, you can create a Custom number format in Excel by selecting the desired cells, opening the Format Cells dialog box, selecting ‘Custom,’ and entering your format code. This allows you to personalize how numbers are displayed, including adding text or specific formatting options.
What should I do if my Excel cell displays hashtags (#####)?
If your Excel cell displays hashtags (#####), it typically means the column is too narrow to display the value. You can resolve this by widening the column or adjusting the number format of the cell to ensure the value fits properly.
What is the difference between the Accounting and Currency number formats in Excel?
The Accounting number format aligns currency symbols and decimal points for clarity, while the Currency format offers more options for displaying negative values and alignment. Use Accounting for formal reports and Currency for flexible monetary values.
How does the Scientific number format work in Excel?
The Scientific number format in Excel displays numbers in exponential notation, making it suitable for scientific or mathematical documents. You can set the number of decimal places in the Format Cells dialog box for precise representation.
What is the purpose of the Special number format in Excel?
The Special number format in Excel is designed for specific types of data, such as phone numbers and social security numbers. It uses pre-defined structures to ensure the data is displayed correctly according to regional standards.
| Number Format | Description | Usage |
|---|---|---|
| General | Default format for all cells, displays numbers as input. | Used for general numerical data. |
| Number | Offers flexibility in displaying numbers with options for decimals and commas. | For precise numerical data display. |
| Currency | Formats monetary values with currency symbols and alignment. | Ideal for financial data. |
| Accounting | Aligns currency symbols and decimal points for accounting purposes. | Best for formal accounting spreadsheets. |
| Date | Formats cells to display date according to locale settings. | Used for entering dates. |
| Time | Formats cells to display time according to locale settings. | Used for entering times. |
| Percentage | Displays values multiplied by 100 with a % symbol. | Used for percentage calculations. |
| Fraction | Represents numbers as fractions with customizable digits. | Used for fractional data representation. |
| Scientific | Displays numbers in exponential notation. | Used for scientific or mathematical data. |
| Text | Shows exactly what is typed, preventing rounding. | Ideal for long numbers like credit card numbers. |
| Special | Pre-defined formats for specific numbers like phone numbers. | Used for specific formats based on location. |
| Custom | Allows users to create personalized number formats. | For unique formatting needs. |
Summary
Excel number formats are essential for managing and presenting your data effectively. By understanding the various formats—such as General, Currency, and Percentage—you can ensure that your spreadsheets not only look professional but also convey the intended information clearly. Utilizing Excel’s number format tool streamlines data management, allowing for precision in how data is displayed and interpreted.