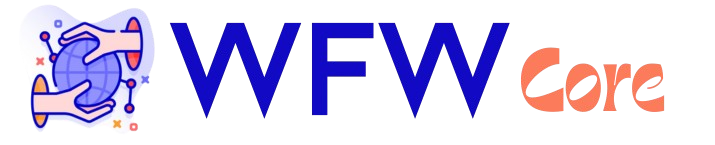Steam Deck screenshots offer gamers a seamless way to capture and share their gaming moments. By utilizing simple methods, such as the Steam+RB shortcut, players can quickly snap pictures in Game Mode and save them for later use. However, many users wonder how to take screenshots on Steam Deck and where to find them once captured. Whether you want to share Steam Deck screenshots with friends or upload them online, understanding the different processes can enhance your gaming experience. With tools like Spectacle for Desktop mode and LocalSend for easy transfers, you’ll soon master the art of capturing and sharing your gameplay.
When it comes to documenting your gaming adventures, the ability to capture images on the Steam Deck is invaluable. Players can effortlessly take pictures of their on-screen achievements and stunning visuals with just a few clicks. The process of locating these images can be less intuitive, leading many to seek tips on how to find their screenshots efficiently. Additionally, sharing these memorable moments with fellow gamers is made easier through various methods, including wireless file transfer applications. By exploring the options available for capturing, storing, and distributing screenshots, you can truly elevate your gaming journey.
How to Capture Screenshots on Steam Deck: A Quick Guide
Capturing screenshots on the Steam Deck is a breeze, especially when you’re gaming. To take a screenshot in Game Mode, simply press the Steam button along with the right bumper button (Steam+RB). Upon doing this, you’ll hear a notification sound, signaling that your screenshot has been successfully captured. It’s important to note that everything displayed on your screen will be documented, including the notification itself. This method is not only efficient but also a part of the essential Steam Deck screenshot shortcuts that every user should familiarize themselves with.
In addition to the Game Mode shortcut, users can explore Desktop mode for more advanced screenshot capabilities. While the Steam+RB shortcut is not applicable here, the built-in app Spectacle can easily be utilized. By accessing the Application Launcher and navigating to Utilities, you can launch Spectacle, which allows for various screenshot options including full-screen, rectangular, or active window captures. Understanding these methods ensures that you can capture and share your favorite gaming moments effortlessly.
Finding Your Screenshots on Steam Deck: Tips and Tricks
After capturing your screenshots, knowing where to find them can be a bit tricky. In Game Mode, screenshots are usually stored under the Media section, accessible by pressing the Steam button. However, due to various glitches, they may not always appear in the media browser as expected. To reliably access your Game Mode screenshots, it’s best to switch to Desktop mode. Once there, you can open Steam and navigate to View > Recordings and Screenshots in the menu bar to locate your captured images.
For those using Desktop mode with Spectacle, locating your screenshots is straightforward. By default, all screenshots captured are saved in the /home/deck/Pictures/ directory. You can easily access this folder through the Dolphin file explorer, making it simple to manage and organize your screenshots. Understanding these locations ensures you can efficiently find and utilize your Steam Deck screenshots whenever needed.
Sharing Screenshots from Your Steam Deck: The Best Methods
Sharing your Steam Deck screenshots with friends or on social media platforms is essential for showcasing your gaming achievements. While Steam offers an upload feature, the process can be cumbersome and often unreliable. A more efficient alternative is using LocalSend, a wireless transfer application that simplifies sharing files between devices on the same local network. After downloading LocalSend from the Discover store, you can select your desired screenshots, zip them for easier transfer, and send them directly to any compatible device.
Using LocalSend not only speeds up the process but also circumvents the limitations of the Steam cloud upload feature. This method allows you to quickly share screenshots with friends who might not be on Steam or those using different platforms. Moreover, the ability to compress screenshots into .zip files makes it a hassle-free experience, as you can send multiple images in one go. This way, you can easily showcase your favorite gaming moments without the frustrations of traditional upload methods.
Steam Deck Screenshot Shortcuts: Mastering the Basics
Understanding the various screenshot shortcuts on the Steam Deck can greatly enhance your gaming experience. The primary method in Game Mode is pressing the Steam button and the right bumper (Steam+RB). This shortcut is quick and effective, ensuring that you can capture any moment without interrupting your gameplay. Additionally, getting accustomed to these shortcuts is crucial for any avid gamer who wishes to document their adventures seamlessly.
In Desktop mode, however, the process differs as the Steam+RB shortcut does not function. Instead, using the Spectacle app is key. Familiarizing yourself with the controls within Spectacle allows you to take screenshots tailored to your needs, whether it’s capturing a specific window or the entire screen. By mastering these shortcuts, you not only improve your screenshotting skills but also enhance your overall efficiency while using the Steam Deck.
Exploring the Spectacle App for Steam Deck Screenshots
The Spectacle app is a powerful tool for taking screenshots in Desktop mode on the Steam Deck. Unlike the straightforward Game Mode shortcut, this application offers a range of options tailored to different screenshot needs. Upon launching Spectacle, users can choose to capture the entire screen, a specific rectangular area, or just the active window. This flexibility allows for more control over what gets captured, ensuring that users can document exactly what they want.
Additionally, Spectacle comes with features such as the ability to set a delay before the screenshot is taken, which can be particularly useful for capturing menus or other transient elements on the screen. By mastering the use of Spectacle, Steam Deck users can enhance their screenshot game, making it easier to capture and share high-quality images from their gaming experiences.
Troubleshooting Screenshot Issues on the Steam Deck
While capturing and finding screenshots on the Steam Deck is generally straightforward, users may occasionally encounter issues. For instance, screenshots taken in Game Mode may not appear in the Media section as expected. This issue can lead to confusion and frustration, especially when trying to share memorable moments. If you find your screenshots missing, switching to Desktop mode and navigating to View > Recordings and Screenshots in Steam is usually the best course of action.
Another common issue arises from the Spectacle app, where users may not locate their screenshots in the expected directory. If you’re having trouble finding your images, double-check the /home/deck/Pictures/ folder in the Dolphin file explorer. Understanding these troubleshooting steps can save time and help maintain an efficient workflow for managing screenshots on your Steam Deck.
The Importance of Organizing Your Steam Deck Screenshots
Organizing screenshots on your Steam Deck is crucial for maintaining a clutter-free experience, especially for users who frequently capture images. By regularly reviewing and categorizing your screenshots, you can easily find and share your favorite gaming moments without wasting time sifting through a chaotic folder. Consider creating subfolders within the Pictures directory to group images by game, event, or theme.
Additionally, using tools like LocalSend to share organized folders can enhance your sharing experience. Instead of sending individual files, you can compress a whole folder and send it to friends or social media, making it more efficient. By prioritizing organization, you not only streamline your screenshot management but also enrich your gaming storytelling experience.
Maximizing Your Steam Deck’s Screenshot Capabilities
To truly maximize your Steam Deck’s screenshot capabilities, it’s essential to explore various methods and tools available for capturing and sharing images. From utilizing the Game Mode shortcut to harnessing the power of the Spectacle app in Desktop mode, each method has its advantages. Experimenting with these options allows you to find a workflow that suits your needs best.
Moreover, integrating efficient sharing methods like LocalSend into your routine can significantly enhance your experience. Take the time to familiarize yourself with these capabilities, ensuring that you’re not only capturing high-quality screenshots but also sharing them seamlessly with friends and the gaming community. This comprehensive approach will ensure that you make the most out of your Steam Deck’s features.
Frequently Asked Questions
How do I take screenshots on Steam Deck?
To take screenshots on your Steam Deck while in Game Mode, simply press and hold the Steam button and tap the right bumper (Steam+RB). You will hear a sound effect confirming the screenshot has been captured.
Where can I find my screenshots taken on Steam Deck?
Screenshots taken in Game Mode can be found under the Media section of the main menu. For more reliable access, boot into Desktop mode, open Steam, and navigate to View > Recordings and Screenshots.
What is the shortcut for taking screenshots on Steam Deck?
The screenshot shortcut for the Steam Deck in Game Mode is the combination of the Steam button and the right bumper (Steam+RB). This will capture everything displayed on your screen.
How can I share screenshots from my Steam Deck?
To share screenshots from your Steam Deck, consider using LocalSend. Download it from the Discover store, compress your screenshots into a .zip file, and use LocalSend to transfer files to other devices on your local network.
How do I capture screenshots in SteamOS Desktop mode?
In SteamOS Desktop mode, you can use the app Spectacle to capture screenshots. Find it in the Application Launcher under Utilities > Spectacle. It offers options for full-screen, rectangular, or active window screenshots.
Where are Spectacle screenshots saved on Steam Deck?
Screenshots taken with Spectacle in Desktop mode are saved by default in the /home/deck/Pictures/ folder. You can access this folder using the Dolphin file explorer.
Can I find Steam Deck screenshots in the cloud?
While you can upload screenshots to Steam Cloud, many users find it unreliable. Instead, use LocalSend to transfer screenshots directly to other devices.
What should I do if my screenshots disappear on Steam Deck?
If your screenshots seem to disappear from the media browser in Game Mode, switch to Desktop mode, open Steam, and check under View > Recordings and Screenshots for your captured images.
| Action | Instructions |
|---|---|
| Taking Screenshots in Game Mode | Press Steam+RB (Steam button + Right Bumper) to capture. A notification will confirm the screenshot. |
| Taking Screenshots in Desktop Mode | Access Desktop mode, use the Spectacle app found under Utilities to take screenshots. |
| Finding Screenshots in Game Mode | In Game Mode, press the Steam button and navigate to Media. If missing, switch to Desktop mode and find them under View > Recordings and Screenshots. |
| Finding Screenshots in Desktop Mode | Screenshots are saved in the /home/deck/Pictures/ folder. Use the Dolphin file explorer to access them. |
| Sharing Screenshots | Use LocalSend for easy wireless transfer of screenshots. Compress files into a .zip before sending. |
Summary
Steam Deck screenshots can be easily captured, found, and shared with a few straightforward steps. By using the Steam+RB shortcut in Game Mode and the Spectacle app in Desktop Mode, users can take screenshots effortlessly. Locating these images may require switching between modes, but once you get familiar with the process, sharing them via LocalSend makes it even more accessible. This simple workflow enables Steam Deck users to enjoy and share their gaming moments with ease.