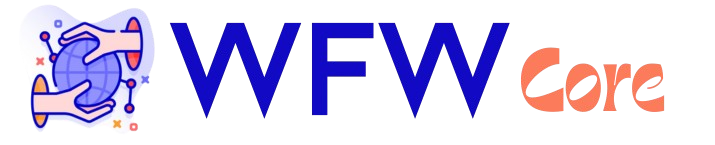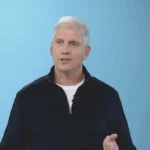TalkBack on Google Chrome is a powerful accessibility feature designed to enhance web browsing for users with vision impairments. By utilizing TalkBack, individuals can navigate the internet effortlessly, as the tool reads aloud the content displayed on the screen. This functionality not only benefits those with visual challenges but also offers a unique browsing experience for anyone interested in hands-free navigation. Learning how to enable TalkBack and mastering its gestures can transform the way you interact with websites, making information more accessible than ever. In this guide, we will explore the essential steps for using TalkBack with Chrome and provide tips for efficient navigation through its features.
The TalkBack accessibility tool available on Google Chrome serves as an invaluable resource for individuals seeking to browse the web without needing to rely on visual cues. This innovative software reads out on-screen content, allowing users to engage with digital information through auditory feedback. Whether you’re looking to enable this feature or understand the specific gestures required for effective use, this guide will cover everything you need to know about navigating Chrome with TalkBack. From activating the tool to utilizing its unique functions, you will discover how to make the most of this application in your daily web activities. Join us as we delve into the world of TalkBack and enhance your online experience.
Understanding the TalkBack Accessibility Feature
TalkBack is a powerful accessibility feature designed specifically for Android devices, aimed at assisting users with vision impairments. It provides auditory feedback, enabling users to hear what’s displayed on their screens, thereby allowing them to navigate apps and web pages without needing to see them visually. This functionality is particularly beneficial for individuals who are blind or have low vision, as it transforms the way they interact with technology, making digital content accessible and manageable.
Using TalkBack, users can engage with their devices through simple taps and gestures. When the feature is activated, the phone reads aloud whatever is selected, including text, buttons, and links. Moreover, TalkBack can describe images, enhancing the user’s experience. As a result, not only does it empower those with visual impairments, but it also serves as a practical tool for anyone who may prefer auditory instructions over visual cues.
How to Enable TalkBack on Your Android Device
Enabling TalkBack on your Android device is a straightforward process that can be accomplished in several ways. One of the easiest methods is to use Google Assistant. By simply saying, “Hey Google, turn on TalkBack,” users can activate this feature quickly and efficiently. This voice command is perfect for those who may find navigating through settings challenging.
Alternatively, users can enable TalkBack through the device’s settings. By opening the settings app, scrolling to the Accessibility menu, and toggling the TalkBack option, users can activate the feature. Additionally, setting up a TalkBack shortcut can enhance accessibility further, allowing for quick activation via a floating button or volume key combination, ensuring users can access it seamlessly whenever needed.
Mastering TalkBack Gestures for Navigation
Once TalkBack is enabled, mastering its gestures is crucial for efficient navigation. The basic gestures include tapping to select an item, double-tapping to activate it, and using two fingers to scroll through content. These gestures replace the standard touch interactions, requiring some practice to use effectively. However, once users familiarize themselves with these commands, navigating their devices becomes significantly easier.
Additionally, swiping with three fingers allows users to switch between different TalkBack modes, such as ‘Links,’ ‘Headings,’ and ‘Controls.’ This versatility makes it easier to navigate complex websites and applications. As users become more comfortable with these gestures, their confidence in using TalkBack will grow, making web browsing and app usage more enjoyable.
Using TalkBack with Google Chrome
Navigating Google Chrome with TalkBack can open up a world of browsing possibilities for users with visual impairments. Once TalkBack is enabled, users can open the Chrome browser by double-tapping its icon on the home screen. The process is intuitive, as TalkBack will guide users through the steps, announcing each action as they proceed.
Once in Chrome, users can utilize TalkBack’s various navigation modes to search and interact with web content efficiently. By switching to ‘Controls’ mode, they can access the search bar and type in URLs or queries without needing to see the screen. This functionality ensures that users can browse the web, read articles, and access information just as easily as sighted users.
How to Navigate Chrome with TalkBack
Navigating a website in Google Chrome using TalkBack involves switching to the appropriate navigation mode. After opening the desired website, users should switch to ‘Links’ mode to hear all available navigation links. By swiping through the links, users can select specific sections to explore further, making it easy to find desired content.
Furthermore, once users have located an article of interest, they can switch to ‘Headings’ mode to read through the headlines quickly. This method streamlines the browsing experience, allowing users to skip over less relevant information and focus on content that piques their interest. Regular practice with these modes will enhance users’ ability to navigate websites independently.
Reading Articles with TalkBack
When a user opens an article in Google Chrome, TalkBack provides several reading options to suit their preferences. Users can choose to read one paragraph at a time, one line, or even one word at a time by swiping left or right with three fingers to switch modes. This feature allows for a tailored reading experience, accommodating different reading speeds and styles.
Moreover, users can jump between headings to navigate through sections of the article without having to scroll through the entire text. This capability significantly enhances reading efficiency, especially for lengthy articles, ensuring that users can quickly locate and focus on the content that interests them most.
Troubleshooting Common TalkBack Issues
While TalkBack is an incredibly useful tool, users may encounter some challenges while using it. Common issues include difficulty in toggling TalkBack on or off, or confusion with the gestures required to navigate the interface. If users experience these problems, it’s recommended to revisit the settings or consult the TalkBack tutorial, which provides a step-by-step guide on how to use the feature effectively.
Additionally, users can seek help from online forums or support communities dedicated to accessibility features. These platforms often provide valuable tips and tricks from experienced users, helping newcomers overcome initial hurdles and improve their overall experience with TalkBack.
The Benefits of Using TalkBack Beyond Accessibility
While TalkBack is primarily designed for individuals with vision impairments, its benefits extend to a broader audience. For instance, users who prefer auditory feedback over visual may find navigating their devices more convenient with TalkBack. It can also be beneficial for multitasking, allowing users to absorb information while performing other activities, such as cooking or exercising.
Additionally, TalkBack can help improve users’ reading skills as they become accustomed to hearing text read aloud. This practice can enhance comprehension and retention, making it a valuable tool for learning. Overall, TalkBack not only promotes accessibility but also enriches the user experience for everyone.
Conclusion: Embracing TalkBack for Enhanced Browsing
In conclusion, TalkBack is an essential accessibility feature that transforms the way users interact with their Android devices and the web. By enabling TalkBack and mastering its gestures, users can navigate Google Chrome and other applications seamlessly, regardless of their visual ability. The learning curve may present some challenges initially, but with practice, users can develop confidence and independence.
Embracing TalkBack empowers users to explore the internet, access information, and engage with content in a way that suits their individual needs. As technology continues to evolve, features like TalkBack play a crucial role in ensuring that everyone has equal opportunities to participate in the digital world.
Frequently Asked Questions
What is the TalkBack accessibility feature on Google Chrome?
The TalkBack accessibility feature on Google Chrome is designed for users with vision impairments. It enables the device to read aloud the content displayed on the screen, allowing users to navigate websites and interact with links and buttons without needing to see the screen.
How to enable TalkBack on Google Chrome?
To enable TalkBack on Google Chrome, you can use Google Assistant by saying ‘Hey Google, turn on TalkBack,’ access it through device settings by navigating to Accessibility, or set up a TalkBack shortcut for quick access.
What are the essential TalkBack gestures for using Chrome?
Essential TalkBack gestures for using Chrome include double-tapping to select items, swiping with two fingers to scroll, and using three fingers to switch between TalkBack modes like ‘Links’ and ‘Headings’ for efficient navigation.
How do I navigate Chrome with TalkBack?
To navigate Chrome with TalkBack, open the browser, switch to ‘Controls’ mode by swiping three fingers, and use one finger to swipe up or down to find the ‘Search or type URL’ field. From there, double-tap to enter your query.
Can I browse websites with TalkBack on Google Chrome?
Yes, you can browse websites with TalkBack on Google Chrome by switching to ‘Links’ mode to find navigation links or ‘Headings’ mode to quickly navigate through article titles and sections.
How do I read a website using TalkBack on Google Chrome?
To read a website using TalkBack on Google Chrome, double-tap to open an article, then switch to your preferred reading mode (paragraphs, lines, words, or characters) by swiping with three fingers and swipe up or down to let TalkBack read the content aloud.
Is TalkBack useful for users without vision impairments?
Yes, TalkBack can be useful for users without vision impairments as it provides an alternative way to interact with content, especially when multitasking or when the screen cannot be viewed directly.
What should I do if TalkBack isn’t reading anything on Chrome?
If TalkBack isn’t reading anything on Chrome, ensure that it is properly enabled in the Accessibility settings, check that you are in the correct TalkBack mode (‘Controls’, ‘Links’, or ‘Headings’), or restart the browser to reset its functionality.
How do I turn off TalkBack when using Google Chrome?
To turn off TalkBack while using Google Chrome, you can say ‘Hey Google, turn off TalkBack’, use the device settings to disable it, or utilize the TalkBack shortcut you set up previously.
Can I customize TalkBack gestures for Chrome usage?
Yes, you can customize TalkBack gestures by accessing the TalkBack settings in the Accessibility menu, allowing you to adjust how gestures work to better suit your browsing needs on Google Chrome.
| Key Point | Description |
|---|---|
| What is TalkBack? | An accessibility feature that reads aloud screen content for users with vision impairments. |
| How to Activate TalkBack | Use Google Assistant, Device Settings, or set up a TalkBack shortcut. |
| Basic Gestures | Single taps for focus, double taps to activate, two fingers to scroll, and three fingers to change modes. |
| Navigating Websites | Use ‘Controls’ and ‘Links’ modes to navigate through web pages. |
| Reading Content | Choose between reading paragraphs, lines, words, or characters with swipes. |
Summary
TalkBack on Google Chrome is an essential tool for enhancing web accessibility for users with vision impairments. This feature allows individuals to interact with their devices without needing to see the screen, thanks to its voice feedback. Users can easily turn TalkBack on or off using Google Assistant or device settings, and they can navigate the web through simple gestures. Mastering TalkBack takes practice, but once learned, it significantly improves the browsing experience, making the internet accessible to everyone.